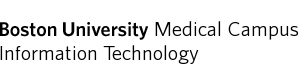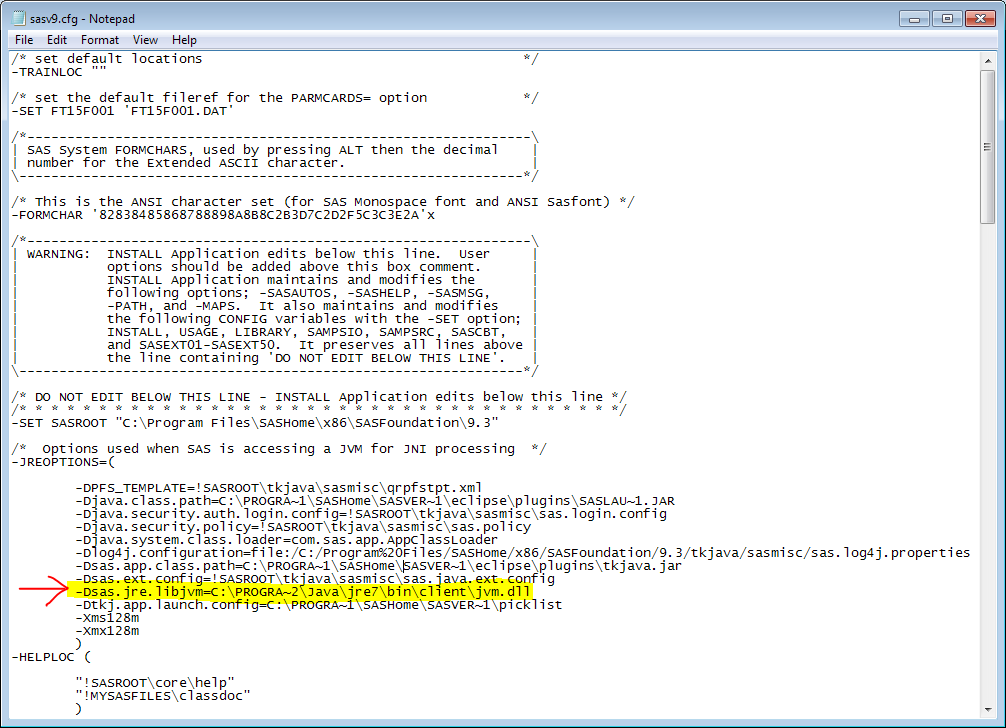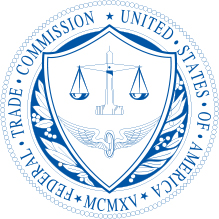Known Issues with SAS
Note: this page was designed for SAS 9.3 and the below information may not apply to SAS 9.4
SAS is a complicated program to install and configure, and occasionally parts of it stop working correctly. This page lists some common issues we’ve seen with SAS and ways of fixing it.
Issue 2: When installing or uninstalling, you see a message about report fonts being unwritable
Issue 1: SAS and Java Errors at startup
Issue 2: When installing or uninstalling, you see a message about report fonts being unwritable
Problem:
When you run the SAS® Deployment Wizard to install SAS software or when you run the SAS® Deployment Manager to uninstall SAS software, the filesystem is examined. If any files the wizard needs to delete are found to be locked, they are reported as unwritable files.
In some cases, the Report Fonts for Clients might still be in system memory and are reported as unwritable files.
When this happens, you see the following message displayed on the Checking System page of the SAS Deployment Wizard or SAS Deployment Manager.
Unwritable files: 2 C:\Program Files\SASHome\ReportFontsforClients\9.4\sasmono.ttf C:\Program Files\SASHome\ReportFontsforClients\9.4\sasmonob.ttf
Solution:
To work around the problem without having to cancel the SAS Deployment Wizard or SAS Deployment Manager, follow these steps.
- Leave the Checking System wizard page running.
- Open Windows Explorer and navigate to the location of the unwritable files. For example: C:\Program Files\SASHome\ReportFontsforClients\9.4
- Cut and paste the files sasmono.ttf and sasmonob.ttf to C:\temp.
- Return to the Checking System page in the wizard and click Refresh.
- The wizard should no longer report that the font files are unwritable. You should be able to continue the installation or uninstallation process by clicking Next.
- The next time you restart your computer, delete the files sasmono.ttf and sasmonob.ttf from C:\temp.
More info at http://support.sas.com/kb/55/022.html
Issue 1: SAS 9.3 and Java Errors at startup
Problem:
SAS 9.3 outputs the following message or something similar at SAS startup:
ERROR: The Java proxy is not responding.
ERROR: The Java proxy’s JNI call to start the VM failed.
ERROR: Java failed to start during the SAS startup.
This is likely because the version of Java SAS was configured for is no longer on your computer, because a recent Java update uninstalled the old one for security reasons.
Note this solution is not applicable SAS 9.4 because 9.4 uses a private Java runtime during SAS installation.
Solution:
The gist of the solution is to point the SAS 9.3 configuration file to the newer version of Java on your computer. This requires some experience navigating your computer’s file system and editing text documents. All of these steps are for SAS 9.3 and will not work on SAS 9.4, although the file may exist
- Verify that Java 7 is installed on your computer. Use Windows Explorer to look for the directory C:\Program Files (x86)\Java\jre7\bin (or C:\Program Files\Java\jre7\bin on a 32-bit computer). You should see many files in there related to Java. If you don’t see a jre7 folder, go download and install Java 7 Update 80 from this link.
- In the Windows Start Menu, search for “notepad”, you should get the Notepad application as one of the top results. Right-click it and choose “Run As Administrator”.
- In Notepad, open the following file: “C:\Program Files\SASHome\x86\SASFoundation\9.3\nls\en\sasv9.cfg”. This is the SAS configuration file that controls many settings for SAS operation.
- See the image below and look for the line that begins with -Dsas.jre.libjvm
- Save the file you just edited. If you have problems saving it, you need to remember to “Run As Administrator” in step 2.
- Open SAS and the Java error should no longer show up.
This solution will use Java 7 as opposed to Java 6 which was originally configured for SAS. We have had no issues reported when using Java 7 with SAS, however advanced SAS users may discover things we have not foreseen. Also, advanced SAS users may want to configure the SAS Application Launcher settings, information can be found at this SAS knowledgebase article. If you have particular concerns about Java 7 and SAS, please contact SAS Technical Support.