Home » Support & Infrastructure » Storage Options » BU OneDrive » Backup & Sync Local Folders to OneDrive - Windows
Backup & Sync Local Folders to OneDrive in Windows
You can back up your important folders (your Desktop, Documents, and Pictures folders) on your Windows PC with OneDrive PC folder backup, so they’re protected and available on other devices.
If you are new to OneDrive and have yet to sign in:
1. Open “File Explorer” in the taskbar.

2. On the left hand side of your File Explorer window, select “OneDrive”.
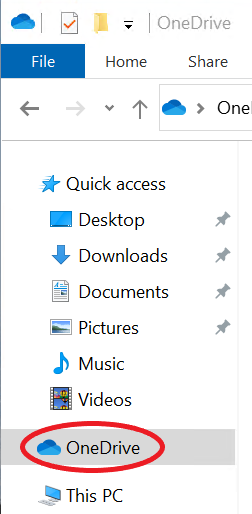
3. Enter you full BU email address, and select “Sign In”.
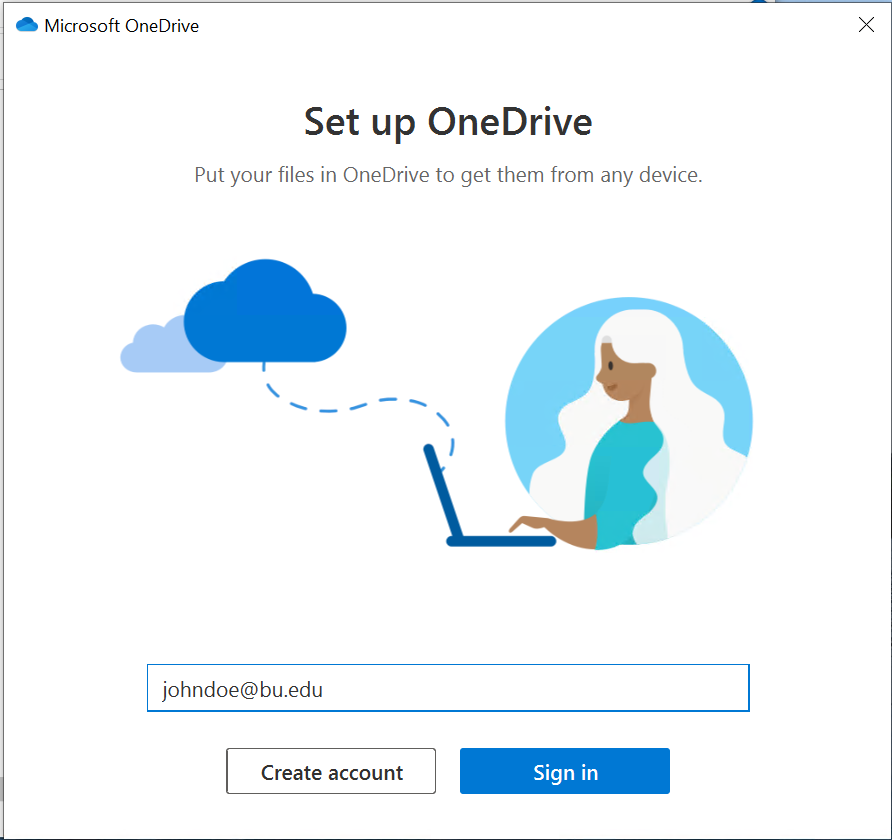
4. You will be redirected to a BU Login Page. Enter your Kerberos Password and Sign In.
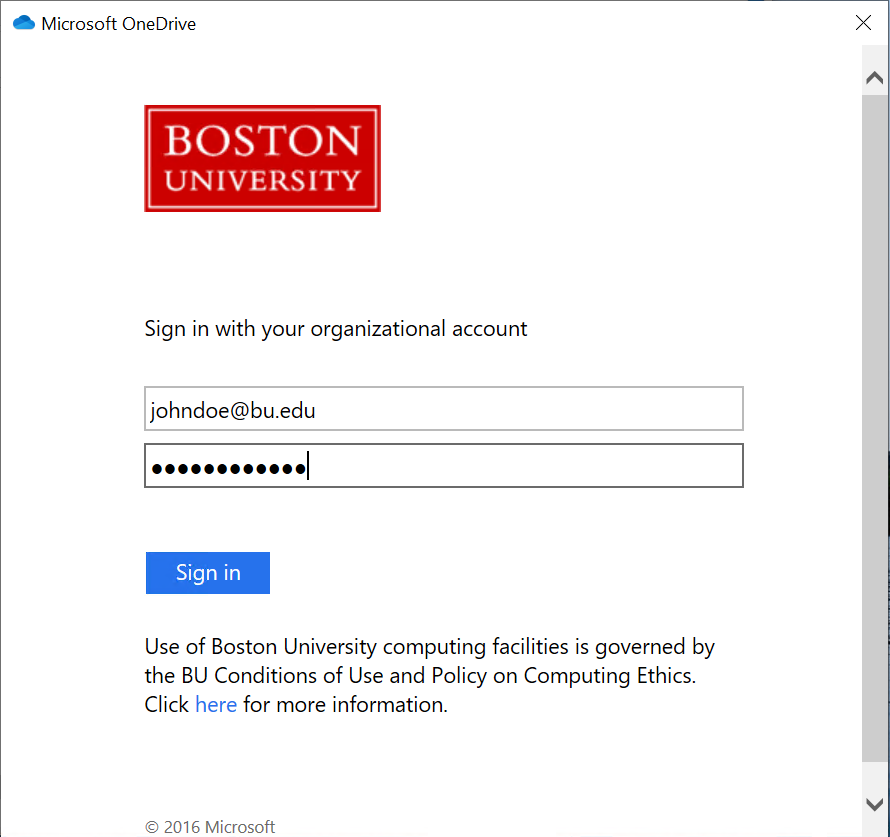
5. Choose the local folders you would like to backup and sync to your OneDrive folder. Then select “Continue”.
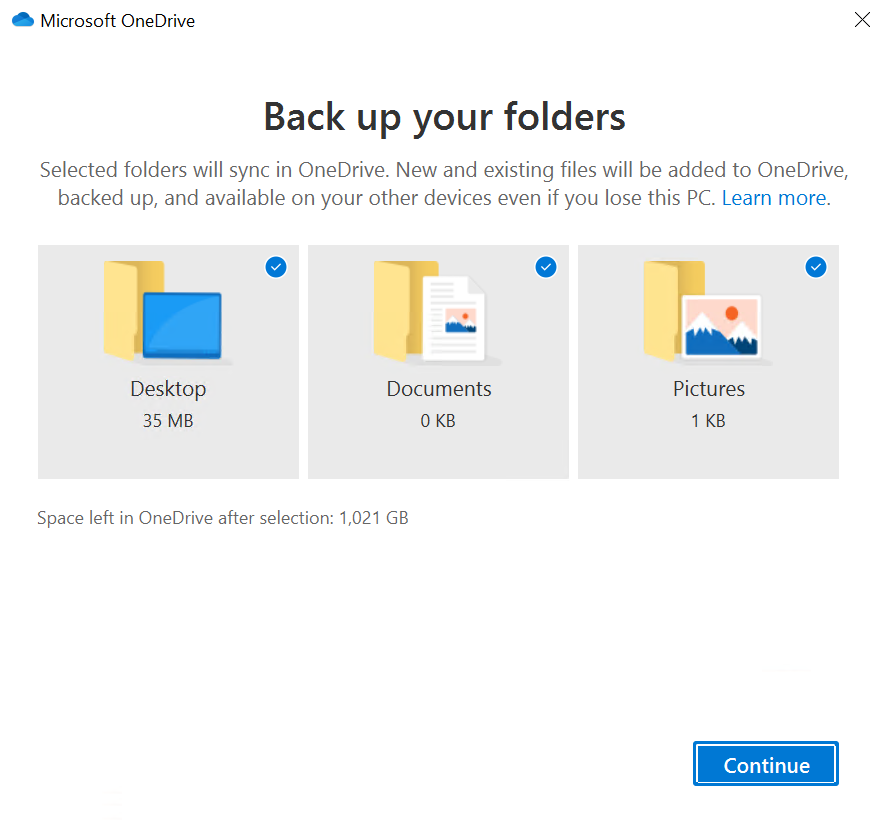
Proceed through to finish connecting your OneDrive Folder.
If OneDrive is already running on your computer:
1. Click on the “OneDrive” icon in your system tray.

2. Select “Help & Settings”
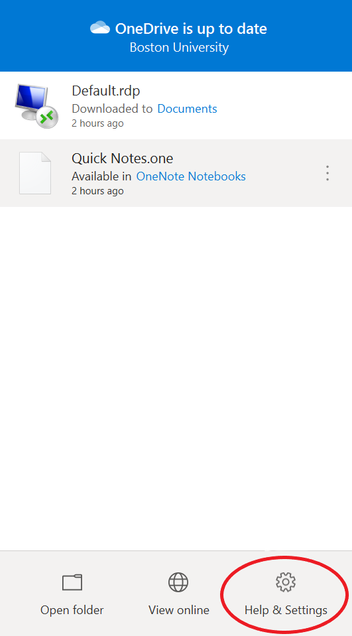
3. Select “Settings”
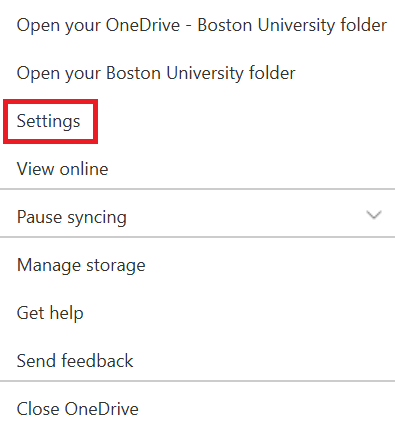
4. Select the “Backup” tab, and then select “Manage Backup”.
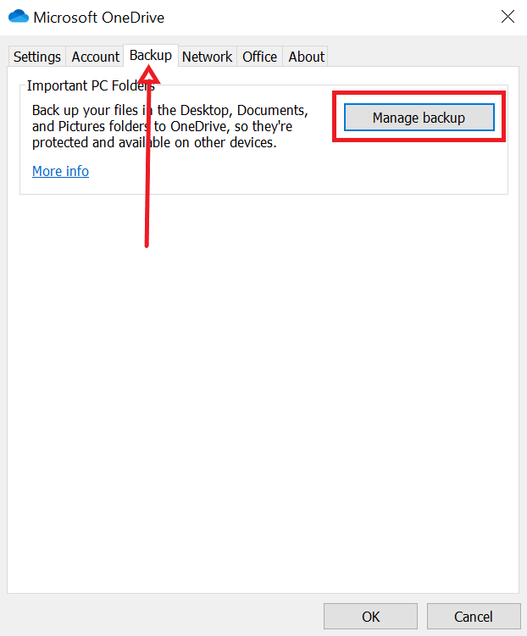
5. Choose the local folders you would like to backup and sync to your OneDrive folder. Then select, “Start Backup”.
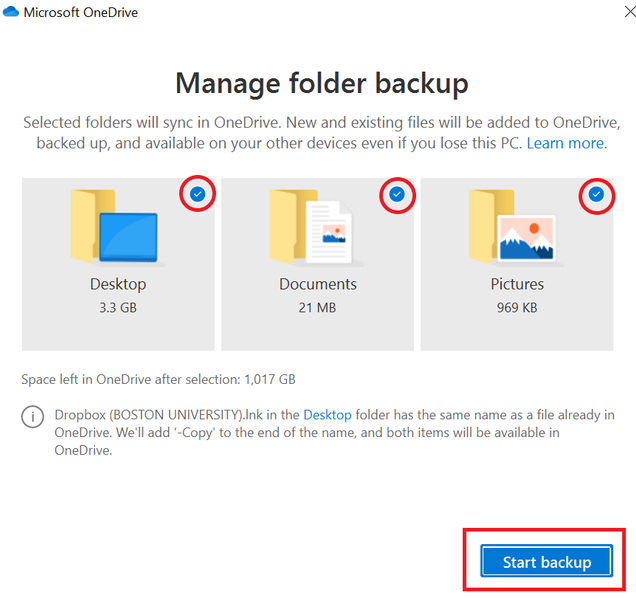
When your files finish syncing to OneDrive, they’re backed up and you can access them from anywhere in Documents, Desktop, or Pictures. When you back up your Desktop folder, the items on your desktop roam with you to your other PC desktops where you’re running OneDrive. Any others files can be backed up by manually copying the files and/or folders to your OneDrive folder.
You can back up a maximum of 1 TB with a Microsoft 365 subscription.