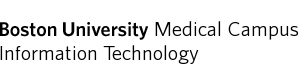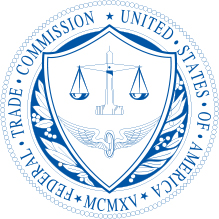Mapping a Network Drive to Grants.gov
The following assumes that you are connected to the BUMC network, either directly or using VPN. If you are at home or on a non-configured BU machine, you MUST connect via VPN. In general we recommend using VPN while connected from ANY location, regardless of your configuration. Most importantly, if you are having any difficulties mapping the drive below we recommend trying VPN before contacting us. Please see our VPN instructions for help with this process. Select your operating system below to view instructions or select the appropriate link next to your operating system to download instructions.
Windows 7
- Click Windows Start Button, and open Computer
- Click Map network drive (image)
- Select the Drive Letter (I choose X in my example), Type \\filesrvs.bumc.bu.edu\grants.gov, Check Reconnect at Logon box if you want the Mapping to be persistent (remain after a reboot). Check Connect using different credentials box, Click Finished when finished. (image)
- When prompted, enter your BU username (ad\username) and Kerberos password and click OK. (image)
- You should now able to see the new drive in Computer under Network Location. Unless you changed it, the name of the drive should be ‘grants.gov (\\filesrvs.bumc.bu.edu)(X:)’
Mac OS X
- At the top of the desktop window from the Finder, select Go> Connect to Server (Or use the keyboard shortcut Command +K) (image)
- Enter the path to the network drive: smb://filesrvs.bumc.bu.edu/grants.gov
- Click the + to add the Server Address to your Favorite Servers (if you want your computer to remember this network drive). Click Connect. (image)
- An Authentication Window will open
- In the Authentication Window, select Registered User and enter your BU login name and Kerberos password.
- The drive is now mounted.