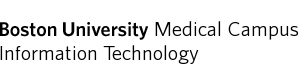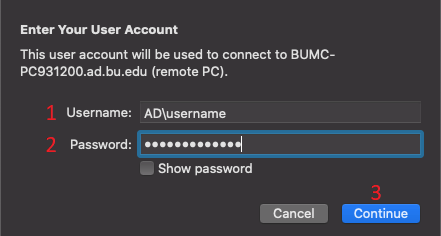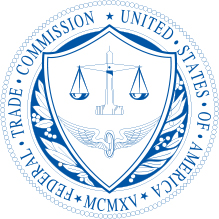Remote Desktop for Mac OSX
Setting up Remote Desktop using Mac OS X (10.12 and higher)
If your off-campus/home computer is Mac, please follow the steps below.
Step 1: Download Microsoft Remote Desktop
- Search for “Microsoft Remote Desktop” in the App Store.
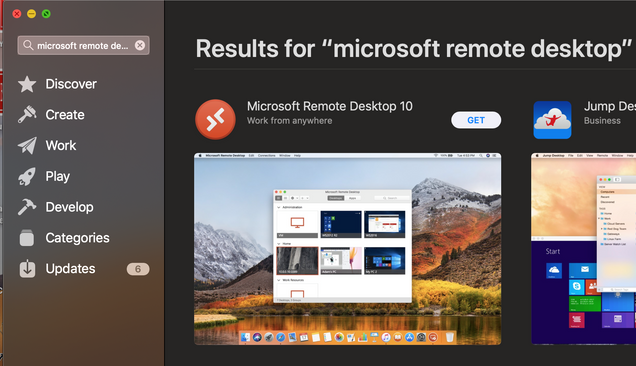
- Click “GET” and “INSTALL”. Microsoft Remote Desktop will download to your Mac. (You will need your Apple ID and Password).
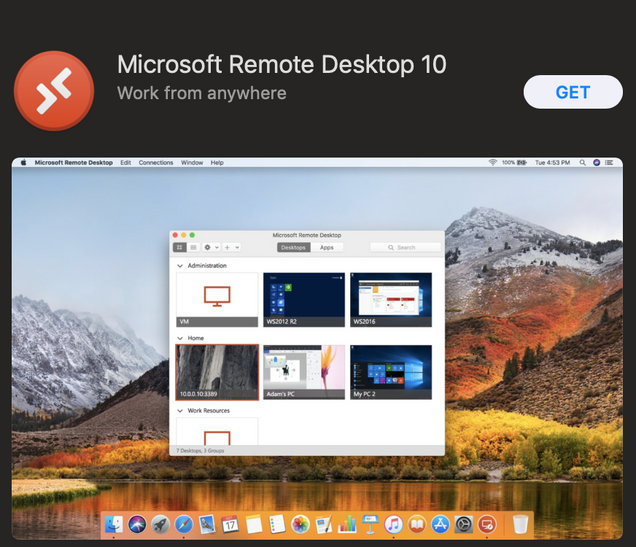
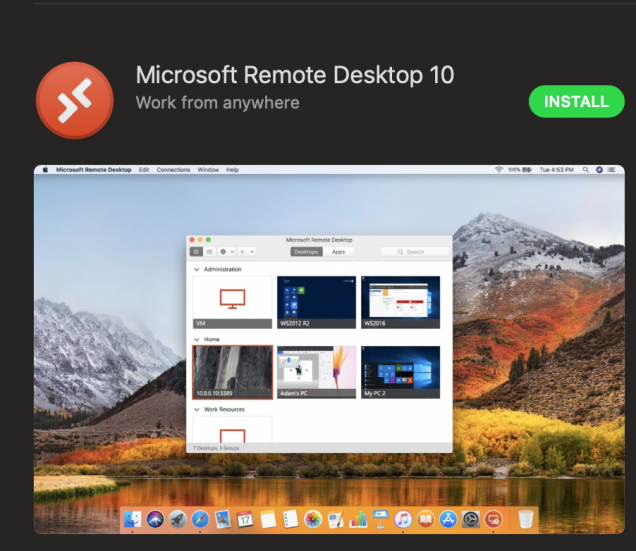
Step 2: Connect to the 2-factor VPN
- The first thing you must do is establish a VPN connection. Instructions on how to connect to the VPN can be found here: https://www.bumc.bu.edu/it/support/network/remote/vpn/vpn-instructions-for-mac-os-x/
Step 2: Set up Microsoft Remote Desktop
- Open Microsoft Remote Desktop.
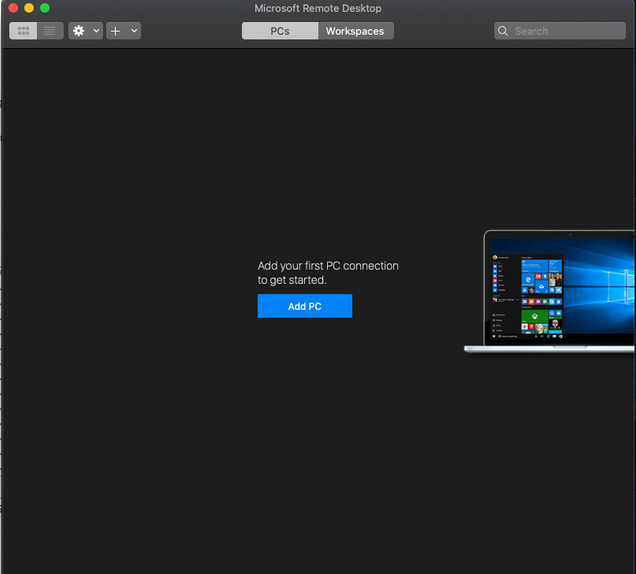
- At the top-left, click “Add PC” or “+” symbol and select “Add PC”.
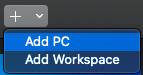
- In order to establish the connection, you will need to know the name/6-digit asset tag number of the Windows computer you want to connect to. The format below is the way it should be entered. **Replace the X’s with your asset tag** (i.e. BUMC-PC987654.ad.bu.edu)
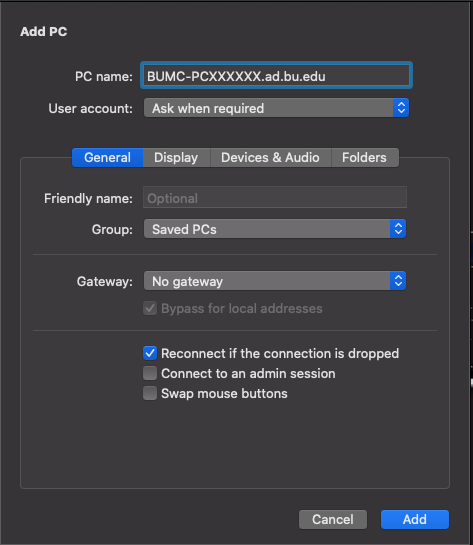
- Click Add, and you should now see the below image.
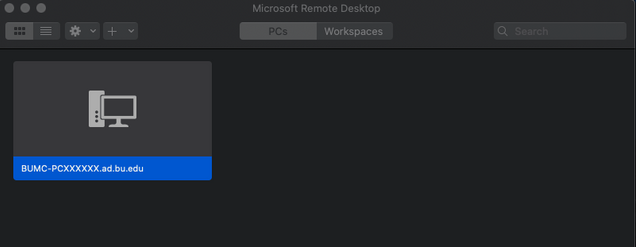
- Simply double-click the computer connection you have created.
- The window below should appear. Do the following:
- When you see the following message, click “Continue”.
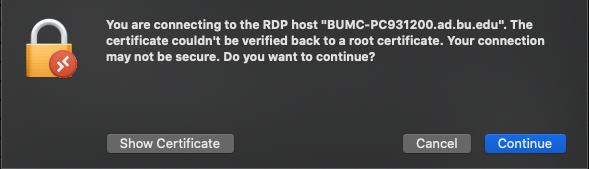
- You should now be connected to the remote computer.