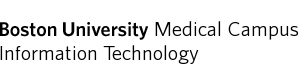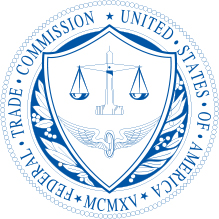VPN instructions for Windows
Connecting to the VPN using Windows 10 and 11
Please note: DUO Mobile is required for BUMC 2FA VPN. Instructions are here.
- Download the Cisco VPN by clicking this HERE and login with your BU username and Kerberos password.
- Alternative download link, click here.
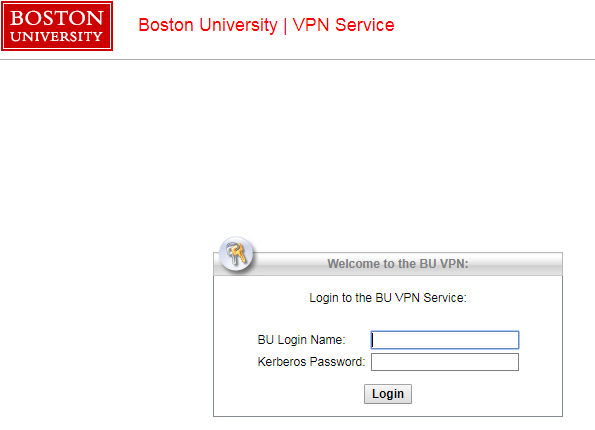
- Alternative download link, click here.
- Wait for the download link to appear (this may take some time for the page to fully load) and click Download for Windows.
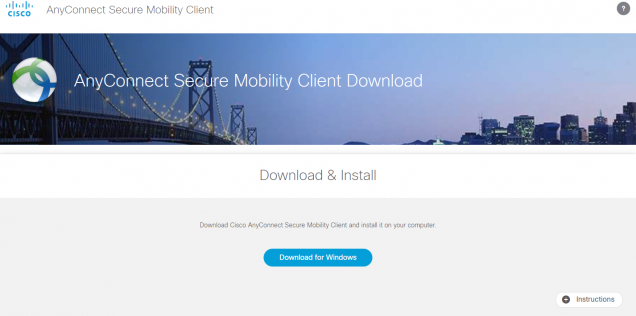
- On that page, click on Instructions on the bottom right to view the step by step process on how to install the Cisco Secure Client.
- The installer will require that you have administrative access to the machine.
- Once installed, launch the Cisco Secure Client, which is located in Start –>All Programs–>Cisco–>Cisco Secure Client.
- In the VPN field enter: vpn.bu.edu/2fa.
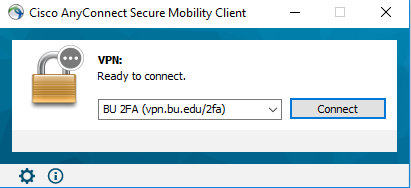
- Next, click Connect. The client will connect, and you will be prompted for your Username, Password and Second Password.
- Please go to this URL here on how to use the ‘Two-Factor VPN’ with Duo Security.
- You may close the window, but not quit the application for the duration of your session. When you have finished using the connection, click on the Secure Client icon in the bottom left menu bar then click Disconnect.