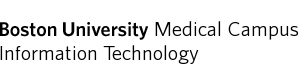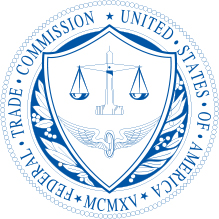Instructions for native Mac OSX VPN
Note: We no longer supporting built-in VPN programs on Mac, as they are incompatible with the Two-Factor VPN.
- Open System Preferences.
- Choose Network.
- Click the + sign in the left column to add a new network adapter.
- Select VPN as Interface.
- Select Cisco IPSec as VPN Type.
- Enter BUMC as the Service Name.
- Click Create.
- Check the box to Show VPN status in menu bar (see note below)
- Enter the Server Address of the VPN server (vpn.bumc.bu.edu).
- Fill in your BU login name in the Account Name field.
- Leave the password blank so that the connection prompts for your Kerberos password once you connect.
- To show the VPN status in the menu bar and enable you to start the connection at any time check the box in the left lower corner.
- Click Authentication Settings.
The Shared Secret and the Group Name are both BUMC (CaSe SeNsItIvE) - Click OK.
- Click on Advanced, and then click the plus sign (+) under Search Domains. Add ad.bu.edu to the list. Click OK.
After completing these steps, you are ready to connect to the VPN.
Note: When setting up the VPN, click the check box to Show VPN status in menu bar so the VPN icon ![]() shows in the menu bar. A drop-down menu lists all VPN connections that you have set up and allows you to start or stop the connection. After initiating the connection you will be prompted for your Kerberos password. The time of the duration of the connection is shown next to the icon.
shows in the menu bar. A drop-down menu lists all VPN connections that you have set up and allows you to start or stop the connection. After initiating the connection you will be prompted for your Kerberos password. The time of the duration of the connection is shown next to the icon.