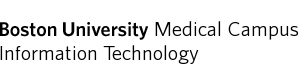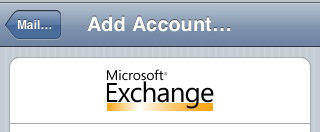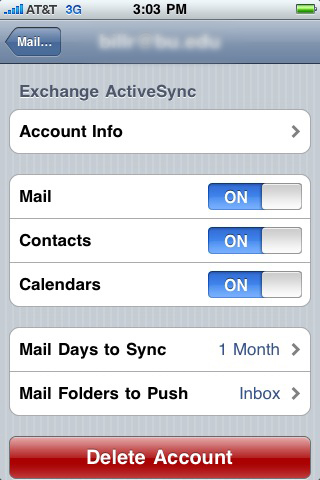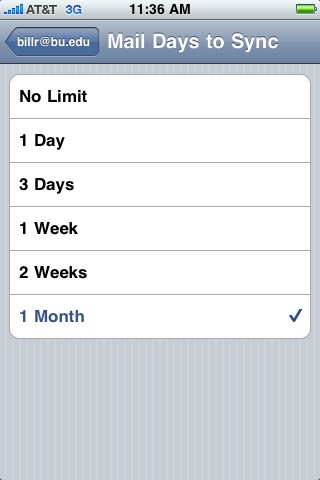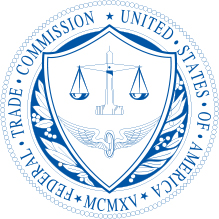iOS Devices
Quick Config from your iOS Device
Quickly configure your iOS device for BU e-mail (Exchange or Gmail), VPN (BUMC and/or Charles River Campus) and WiFi by opening the appropriate configuration file on your iOS device:
Attention: These quick configuration files may not work on iOS 7.
- BU E-mail (Exchange)
- BU E-mail (Gmail)
- BU VPN (BUMC)
- BU VPN (Charles River Campus)
- BU WiFi (BU 802.1x)
Download iOS configuration instructions as DOCX PDF
Using your iOS Device on the BU (802.1x) Wireless Network
Use of the VPN for connecting to BU’s wireless network is no longer necessary. The easiest way to connect is via the BU 802.1x wireless network and is recommended over use of the VPN. If you would still like to connect to the BUMC VPN, see the configuration directions below.
If you do not need to connect to the BUMC wireless network from your iPhone, we recommend that you switch this feature off in order to preserve battery life.
Apple iOS devices permit connectivity to the BUMC Microsoft Exchange server and to the BUMC campus network. You can have your Exchange e-mail, contacts, and calendar pushed to your iOS device via ActiveSync. You can also access other campus resources via the wireless campus network using the BU 802.1x wireless network or the built-in Cisco VPN client.
Configuring your iOS Device for Outlook/Exchange
The settings outlined on this page may vary slightly across devices and versions, but these instructions should be generally applicable to all users of the iOS. If these instructions are obscure, then please follow the next guide below for older iOS versions.
Note: After you configure Exchange as described below, you might also want to get BU Mobile – BU’s suite of applications for the iPhone, iPod touch and iPad.
Configuring the Mail client
You can connect your device to an Exchange server by following these steps.
1*. If you DO have an email account currently setup in the Mail application.
- Tap Settings -> Passwords & Accounts -> Add Account.
- This will prompt a list of email providers
1*. If you DO NOT have an email account currently setup in the Mail application.
- Tap Mail application.
- This will prompt a list of email providers
2. Tap Microsoft Exchange.
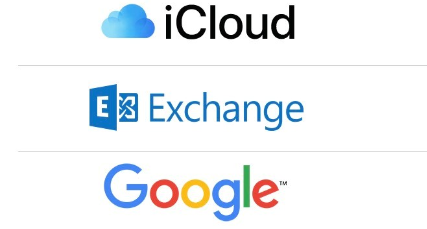
3. Input the required fields
- Email field: Input your BU email address
- Description field: Input “Exchange“
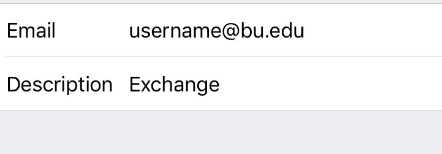
4. A pop-up should occur. Tap Sign In.
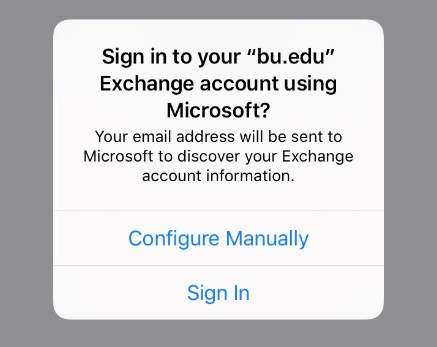
5. A new window will open which will prompt your BU credentials. Input your BU email address and Kerberos Password, then click Sign In.
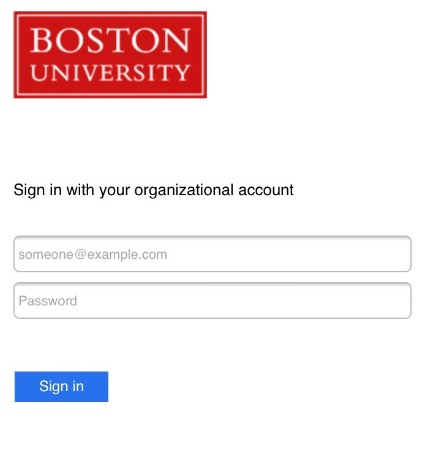
5. Make sure the switches for Mail, Contacts, and Calendars are all switched ON or OFF, depending on your preference. Then tap Save.
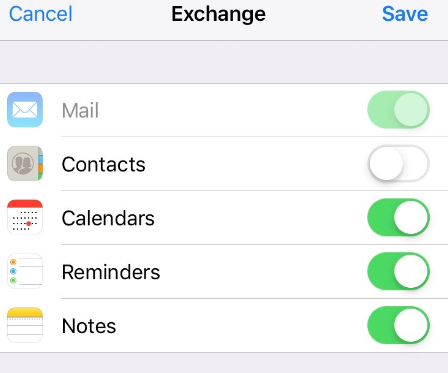
Your device will attempt to connect to the Exchange server with the information you have entered. If it’s successful, it will take a few minutes to synchronize your device and the Exchange server. When it’s done, your most recent e-mail, calendar items, and your Exchange Contacts will be viewable on your device.
If you do not have a BUMC Outlook/Exchange account, but rather a BU ACS e-mail account (if you check your e-mail using Horde), please visit http://www.bu.edu/tech/comm/email/handheld-devices/iphone/.