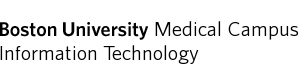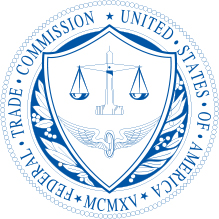Updating OS and Applications
Boston University recommends that you keep all of your applications up to date in order to reduce vulnerabilities. Here are instructions to update some common applications you may have on your computer.
Keeping your computer and applications up to date
BUMC IT-managed computers already have automatic updates and patching enabled. When using a personal computer for work or when connecting it to the BU network, you will want to ensure that your computer’s software is up to date and that you have all of the latest security patches. You can set this up by following these instructions:
- For Windows, search for “check for update” from the Control Panel.
- For Mac OS, click on the Apple logo in the upper left hand corner, “About this Mac” then “Software Update…”.
Uninstalling Unsupported Applications
Following general guidelines:
- Search for the application name on your computer.
- There should be a folder associated with the application.
- Upon clicking into the folder, click uninstall.
- Follow the respective instructions to finish uninstalling.
Adobe Reader
The Current version of Adobe Reader is version 2020.006.20042. Please note that this version will not work until you have all other versions uninstalled. So, make sure you have all other versions uninstalled after you updated Adobe Reader. Keeping older and unsupported versions would put the data on your computer, and others, at risk. There are two ways to update Adobe Reader: automatic and manual.
How to update automatically:
- Open Adobe Reader
- Click on Help
- Click on Check for Updates
- Follow the instructions on how to install the updates
How to update Manually:
- Open Adobe Reader
- Click on Help
- Click on About Adobe Reader
- Go to the Adobe Reader Downloads Page
- If the webpage states there is a new update available, click on Install Now
- Open the downloaded file and follow the instructions
For more information updating Adobe Reader, visit their website
Adobe Air
Adobe Air is no longer supported. Please remove immediately as it will put your computer at risk. For more information: https://blog.adobe.com/en/publish/2019/05/30/the-future-of-adobe-air.html#gs.czxz04
Adobe Flash Player
Adobe Flash Player is no longer supported. Please remove immediately as it will put your computer at risk. For more information: https://www.adobe.com/products/flashplayer/end-of-life.html
Adobe Shockwave Player
Adobe Shockwave Player is no longer supported. Please remove immediately as it will put your computer at risk.
Apple Quicktime
Apple Quicktime is no longer supported. Please remove immediately as it will put your computer at risk.
Cisco Secure Client
How to update:
- Enter vpn.bu.edu in your browser.
- Login with your BU id and password.
- Click on the download for button.
- Open the downloaded package.
- Click repair to update the application.
FireFox
How to update FireFox on Mac OS and Windows:
- On the menu bar, click on the FireFox menu.
- Select “About FireFox”.
- When the About FireFox window opens, it will check for updates and automatically download them. When the download is complete, click “Restart to update FireFox”. The app will then restart and install the update.
For more information updating Firefox, visit their Help Center.
Google Chrome
To check if there is an update:
- Open Google Chrome.
- At the top right, press on more (the three dots that are aligned upward).
- If icon is one of these three colors: Green, Orange, Red. Then, there is an update pending. Otherwise, there is not.
How to install update:
- Open Google Chrome.
- At the top right, click on more (the three dots that are aligned upward).
- Click Update Google Chrome.
- Click relaunch.
For more information updating Google Chrome, visit your website
Itunes
How to update Itunes on Mac OS:
- Go to the App Store
- At the top right of the App Store Window, click on updates
- If any updates are available for Itunes, click install
How to update Itunes on Windows:
- If you downloaded Itunes from the Microsoft Store, then the updates should be installed automatically. Otherwise you can check for updates in the Microsoft Store
- If you downloaded Itunes from Apple’s website, Follow these instructions:
- Open Itunes
- Choose Help on the menu bar at the top of the window
- Click on Check for Updates
- Follow the prompts to install the latest version
For more information updating Itunes, visit their website
Java
The current version is Java 8. Please note that this version will not work until you have all other versions uninstalled. So, make Sure you have all other versions of Java uninstalled after you download Java 8. Keeping older and unsupported versions would put the data on your computer, and others, at risk.
How to update Java on Mac OS and Windows:
- For Mac OS, go to System Preferences and for Windows, go to the settings
- Click on the Java Icon to launch the Java Control Panel
- Go to the Update Tab
- Click on Update Now
- Click on Install Update
- Click on Install and Relaunch
For more information updating Java, visit their Help Center.