Best Practices in Copyright Compliance on Blackboard
This page spotlights best practices in being copyright compliant when linking to Library materials within Blackboard Learn or the new Blackboard Ultra, and provides a step-by-step outline for how to properly link to articles and ebooks within Blackboard Learn.
Best Practice #1: Link, don’t upload
A simple way to ensure copyright compliance is to avoid uploading material to Blackboard. Rather than uploading a PDF of an article, provide a hyperlink—or permalink (e.g. DOI; see Best Practice #2), if available—to the article. Rather than uploading a PDF of a book chapter, provide a permalink to the ebook in the Library’s catalog. Linking to materials is not copyright infringement—you are not copying or reproducing the material.
Best Practice #2: Use permalinks, not hyperlinks
When linking to material in Blackboard, opt for permalinks instead of hyperlinks. Permalinks are more static than URLs, and thus, less susceptible to changes in the URL over time—aka “link rot.” Not all materials will have permalinks, but many will. Articles in PubMed have permalinks called DOI, as do ebooks in the Library catalog.
Having trouble finding permalinks? Reach out to the Library at refquest@bu.edu
I downloaded the PDF for an article accessed through the Library. Why can’t I just upload the PDF to Blackboard?
The Library does not recommend uploading PDFs to Blackboard. Material available through the Library (like the full text of an article accessed through an electronic database) are subject to the terms of individual licenses with publishers, which may or may not allow this kind of use. Even if it is allowed by the license, material should not “live” on Blackboard indefinitely. Access to the material must be terminated by the end of the semester. Additionally, if there are changes in the future and the Library no longer provides access to this article, the continued existence of the PDF on Blackboard would definitively be a violation of copyright.
Therefore, it is best—and easiest—to link to material, rather than upload material. This way you do not have to worry about licenses or manual removal of material at the end of a semester.
What about when the Library doesn’t provide access to the material, but I have a PDF?
You can upload the PDF if:
- The material was published in the United States before 1926 (and therefore is in the public domain).
- The material was produced by the US government (and therefore is in the public domain).
- The material has a license which allows for open distribution (such as certain Creative Commons licenses).
Otherwise, you must first consider the four factors of fair use. Keep in mind, fair use is not a law; it is a defense against allegations of copyright infringement. You should determine whether your use of copyrighted material fits the fair use defense by considering:
- the character of the use,
- the nature of the work to be used,
- the amount used in proportion to the whole, and
- the impact on the market for the work.
The online tool Exceptions for Instructors in U.S. Copyright Law may help you determine whether your use is fair.
If your planned material does not fit fair use, then you must get the copyright holder’s permission before uploading the PDF to Blackboard.
Best Practice #3: When in doubt, get permission
If you’re in doubt about whether your use of material constitutes fair use, get the copyright holder’s permission.
Want additional help determining whether your use of material constitutes fair use? Reach out to the Library at refquest@bu.edu
Linking to articles using web links in Blackboard
Watch the video tutorial online or follow the instructions below.
1. Login to Blackboard Learn: http://learn.bu.edu/
2. Click on a course where you are an instructor.
3. Check that edit mode is switched on.
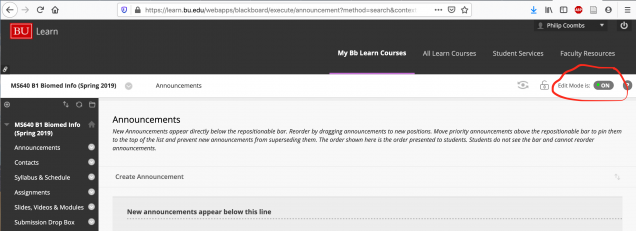
4. Go to the Add Menu Item plus sign on the upper left of the course menu, and create a new Content Area if needed.
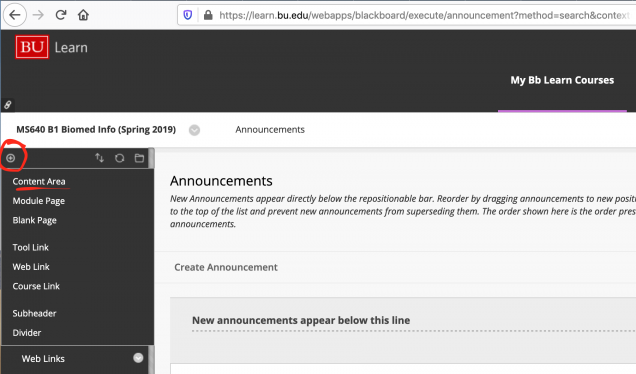
5. Go to the new Content Area page. Hover your cursor over “Build Content,” and then select “web link.”
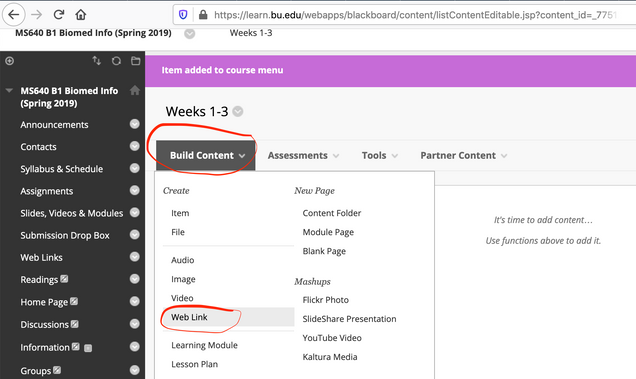
6. In another tab, pull up the article. Put the article title in the Name field and the full citation for the article within the Text field. Put a permalink to the article into the URL field. Then click Submit, in the bottom-right. This will create the web link to the material.
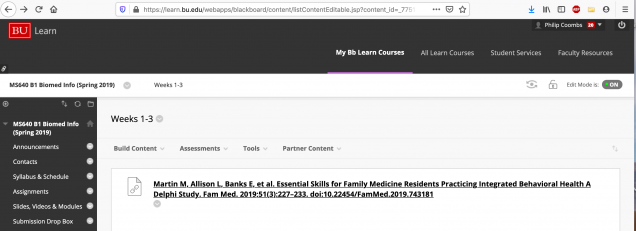
7. If you wish to link to an ebook, it’s easiest to look up the ebook in the BU Libraries Search: https://www.bu.edu/library/search. You can grab the citation and permalink from the catalog entry.
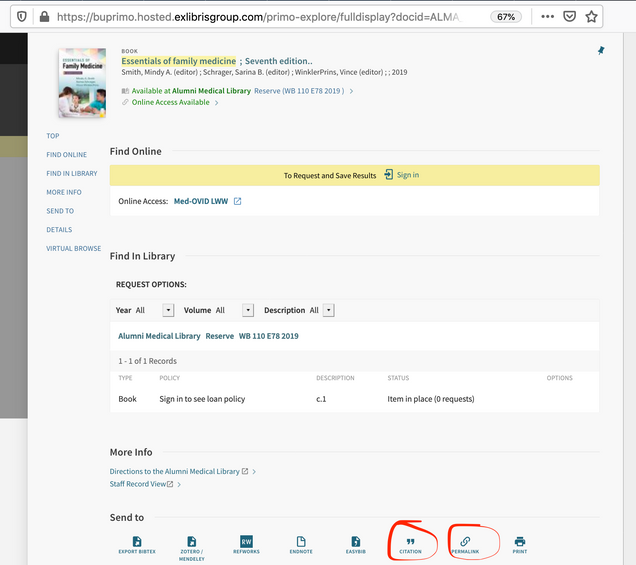
8. You can reorganize the material on the Content Area page by clicking on the purple line on the left and dragging up or down. You can edit or delete a material by clicking on the arrow near the title.
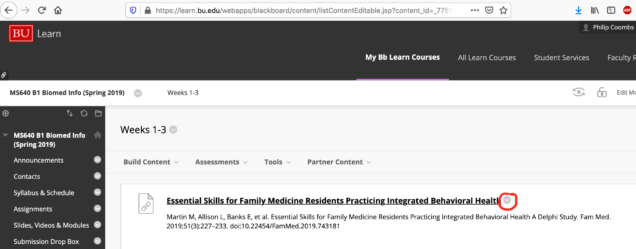
Local Resources
BU Tech Web: Blackboard Learn. http://www.bu.edu/tech/services/teaching/lms/blackboard/
Copyright Basics. BU Tech Web. http://www.bu.edu/tech/services/security/cyber-security/dmca/copyright/basics/
Copyright Resources. BU Alumni Medical Library. https://www.bumc.bu.edu/medlib/resources/reference-tools/copyright-intellectual-property-patents/