Electronic GMS Theses
Search Strategies for Electronic GMS Theses
Click here for Print Thesis Search
This page is a reference tool for locating electronic GMS theses in OpenBU and the ProQuest Dissertations and Theses database. Theses were submitted in print through the beginning of 2012. From mid-2012 on, GMS theses have been submitted electronically.
At this time, electronic theses are NOT reliably searchable within the BU Library catalog: they are listed there, but searches can only be limited to theses/dissertations in general, not specifically to GMS theses. (Search for a title or keyword, then limit to “Dissertations” on the left hand side of the screen: this will filter results to all theses or dissertations in the catalog, from any BU school or department as well as other institutions.)
GMS theses can be specifically located either in BU’s digital repository, OpenBU, or in the ProQuest Dissertations and Theses database. Following are instructions for locating electronic GMS theses. To locate theses older than 2012, which are held in print, please view the Search Strategy for Print GMS Theses page.
Please follow the steps below to search both library and laboratory electronic theses (after early 2012) by former GMS students. If you have questions, please feel free to contact the Library by email at refquest@bu.edu or by calling (617) 358-4810. You can also stop by the Reference Desk between the hours of 9:00 AM and 5:00 PM Monday through Friday.
Unfortunately, there is currently no single, simple way to locate all online GMS theses within the two locations where they are stored. Theses should be available in both places, but if you cannot find one in one database, try the other.
Searching in OpenBU
Step 1: Getting to OpenBU
Use this OpenBU link, or type open.bu.edu into your web browser.
Step 2: Locating GMS theses
Searching in OpenBU is currently not very sophisticated, and unless you are looking for a specific author or title, there are few advanced search options. The most effective (though imperfect) way to retrieve GMS theses appears to be to scroll down the list of “Communities in OpenBU” that appears on the OpenBU home page to find “Theses & Dissertations”, then select the first line for “Boston University Theses & Dissertations.” On this page, a fairly effective search strategy is to enter this text into the search bar, with quotes: “school of medicine”

This will retrieve GMS theses (though also PhD dissertations), arranged in no clear order. Results can be sorted by clicking the gear above the top result. Click on a title to read the abstract, and scroll down to view or download the full text.
Step 3: Searching for a GMS thesis on a specific topic
You can focus your results on a specific topic by add a subject term or phrase to the search bar at the end of your existing search. Boolean operators (AND, OR) may be used. If searching for multiple variations on a term (i.e. tooth or teeth) use brackets to define the parts of the search.
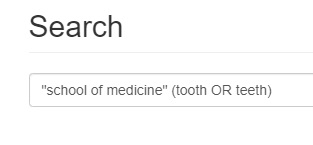
OpenBU searches full text of documents, and should retrieve any mentions of your keywords. Keep in mind that you may need to try various terms to ensure a thorough search.
Searching in ProQuest Dissertations and Theses Database
Step 1: Getting to the thesis database
Use this ProQuest link, or go to the Medical Library’s Databases page, then click ‘P’ and scroll down to ProQuest Dissertations & Theses Global. Choose “Dissertations & Theses @ Boston University” to limit your search to BU theses.
Step 2: Locating GMS theses
The database will open on the Advanced Search screen. Unfortunately, indexing in the ProQuest database is spotty, meaning that there is no perfect way to search for all GMS theses. The most effective strategy found to date is:
1) enter the phrase “school of medicine” (in quotes) in the first search bar, leaving the dropdown menu as “Anywhere”
2) enter the term MA OR MS in the second search bar, changing the dropdown menu to “Degree”

You will retrieve links to full text of past GMS theses. The citations will be listed in chronological order, with more recently added documents first, but you can re-sort them to “oldest first” or by “relevance” (“relevance” is more useful with a keyword search: see Step 3 below). To find theses from specific years, click “Enter a specific date range” on the left side of the screen, or click one of the columns representing years.
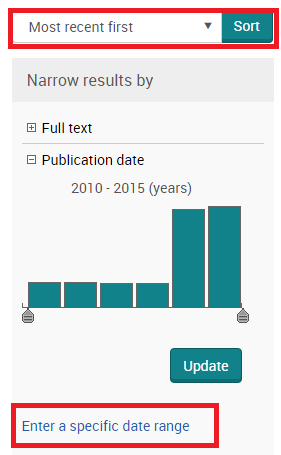
Step 3: Searching for a GMS thesis on a specific topic
There are two options for locating theses on a specific topic.
First, you can either click “search within” on the top of your results set or scroll down to the bottom of the page, and enter search terms specific to your topic in the search bar. The database will retrieve theses from your initial results set in which your term(s) appear anywhere in the text. This is the broadest way to search for a specific topic. Please note that if you want a specific phrase, you should use quotes around it: for example, vitamins works fine, but “vitamin c” is a two-word phrase and should have quotes, or else you will retrieve all results with the word ‘vitamin’ and the letter ‘c’ in addition to results that actually use ‘vitamin c’ as a phrase.

(A shortcut for this search is to note the precise syntax the database uses for searches, i.e. “school of medicine” AND dg(MA OR MS), and simply type additional terms into the search bar, preceded by the word AND.)

The second option for locating theses on a specific topic is to use ProQuest’s subject and index terms for theses. On the main search screen, scroll down to see additional options. You can either enter a term into the “Subject heading” or “Index term” search bars, or, if you don’t know what subject/keyword the database would be likely to use, click on “Look up subjects” or “Look up index terms” to search for a likely match.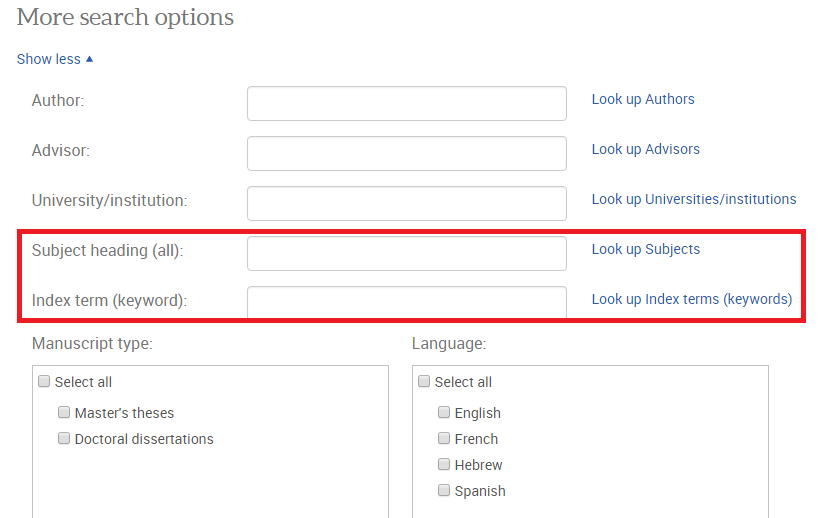
For example, a search for a subject like “media” brings back “mass media” and “media literacy,” with a note stating how many theses are indexed with each. Check the box next to one or both and click to add it to your search: then, click “search” to find any theses that have been assigned this subject term.
Subject/Index searching is much more focused than the “search within” method described above, so keep in mind that you may not get any results for many terms. You will probably want to try multiple Subject and Index terms to make sure that you have searched thoroughly. Notice that you can also use “More search options” to look for a specific author, advisor, language, and more.