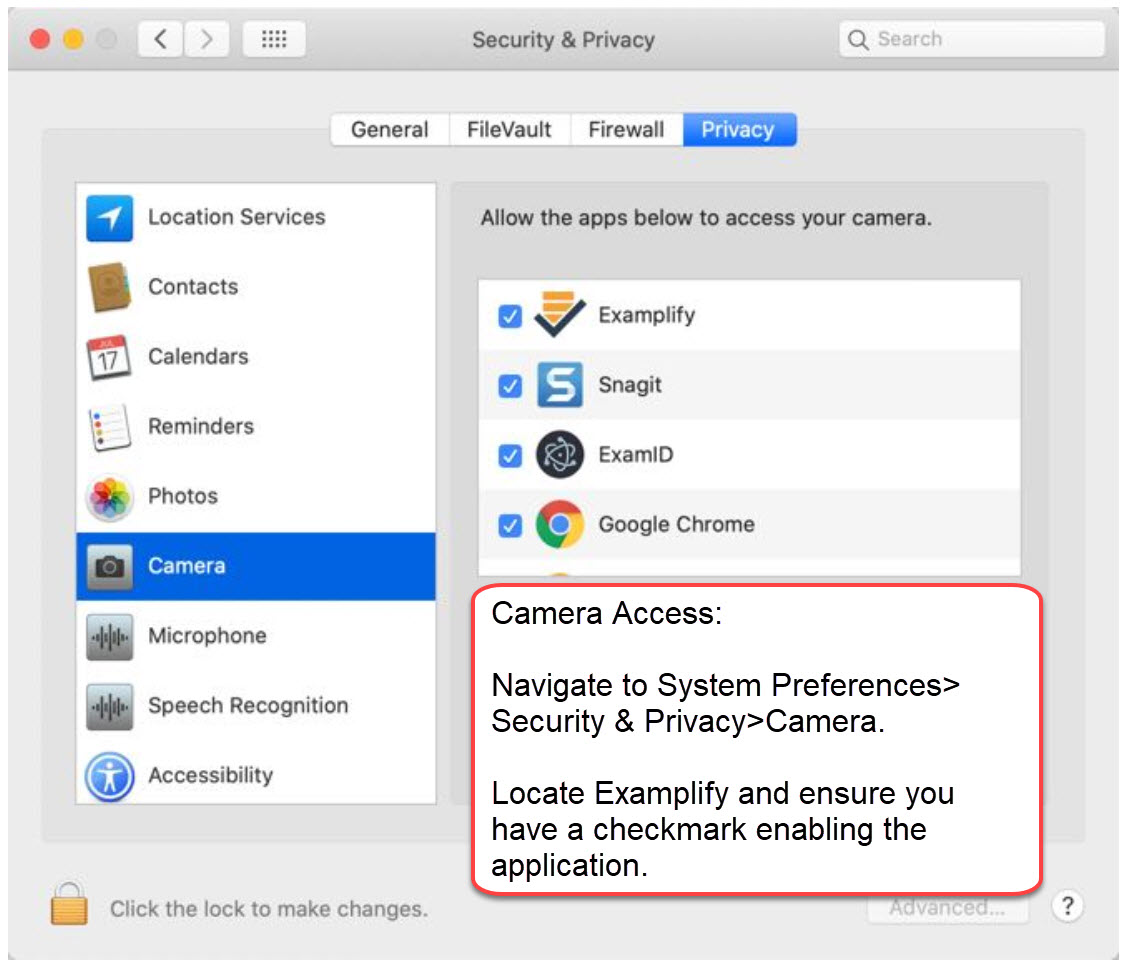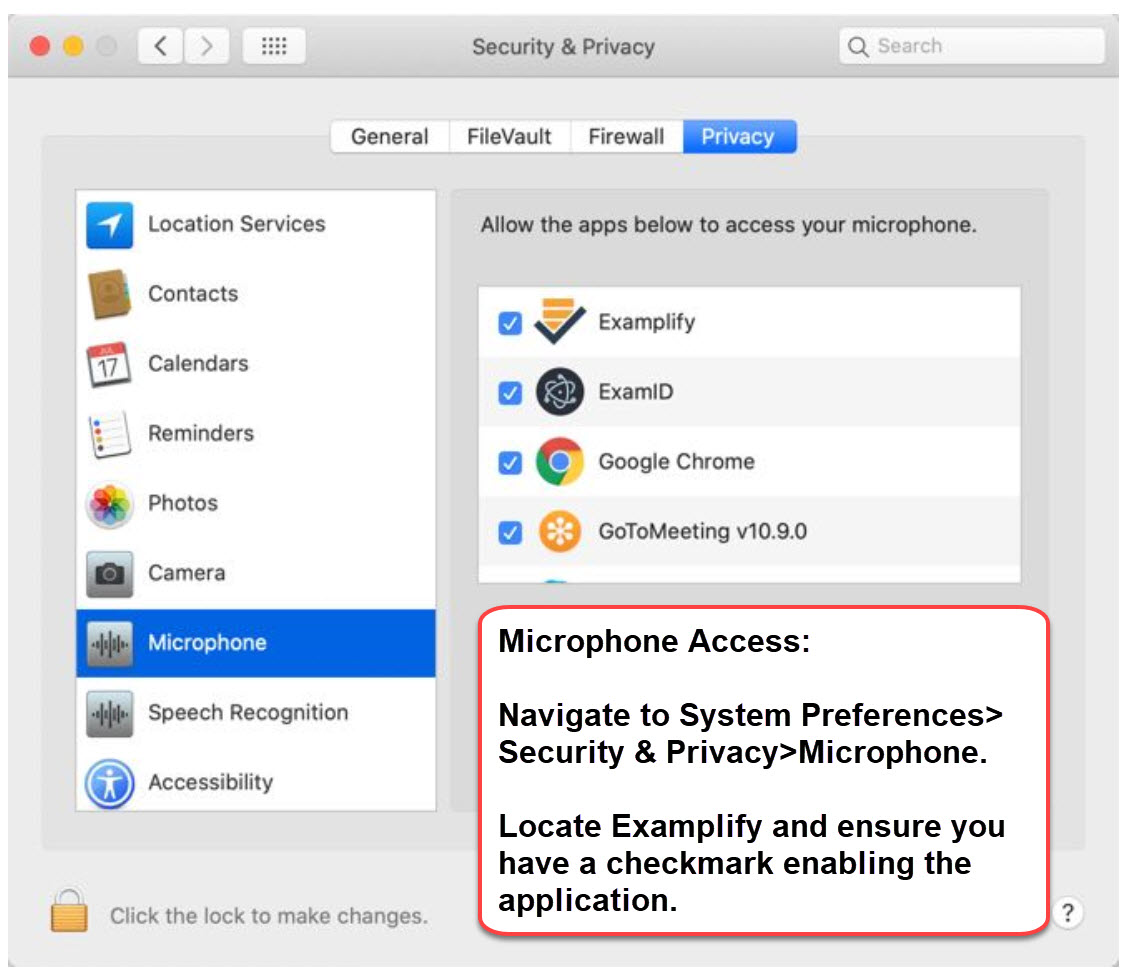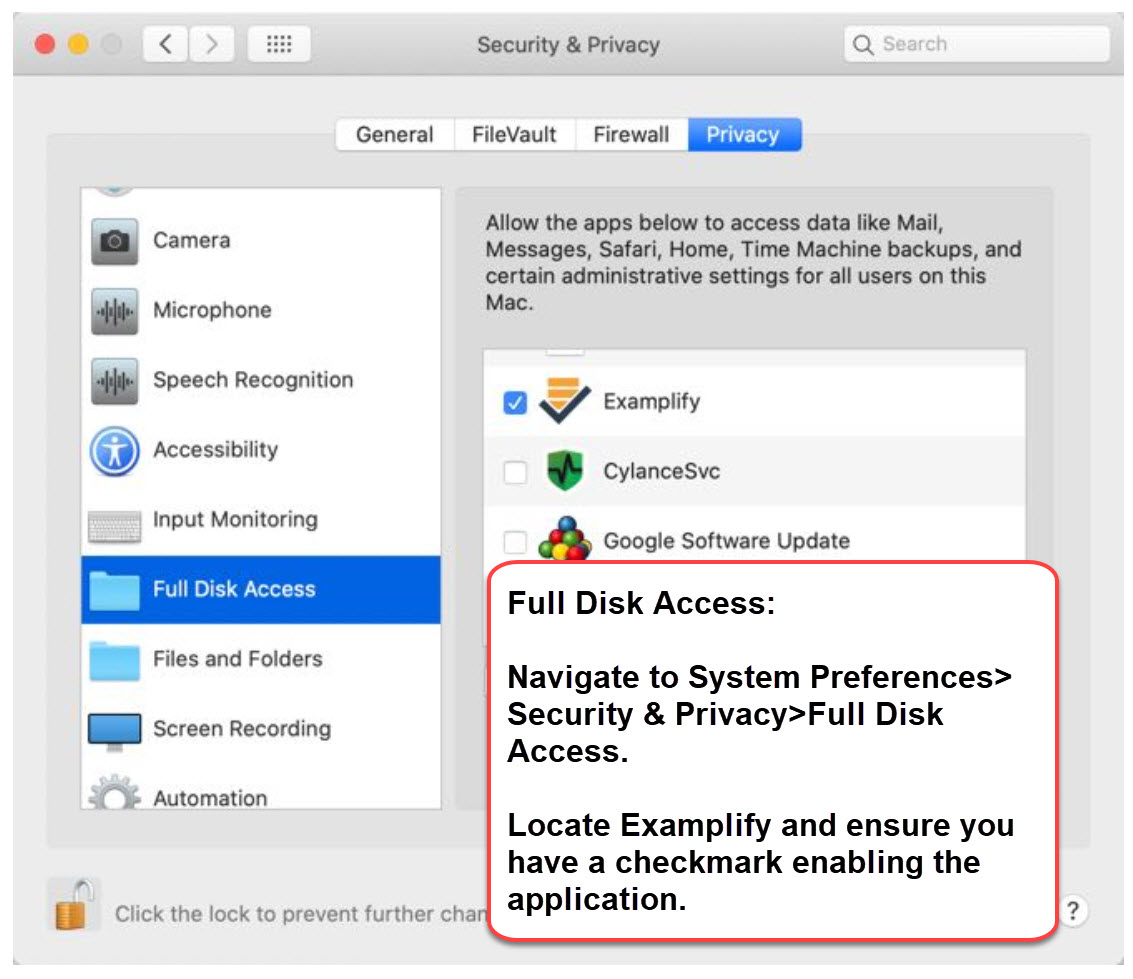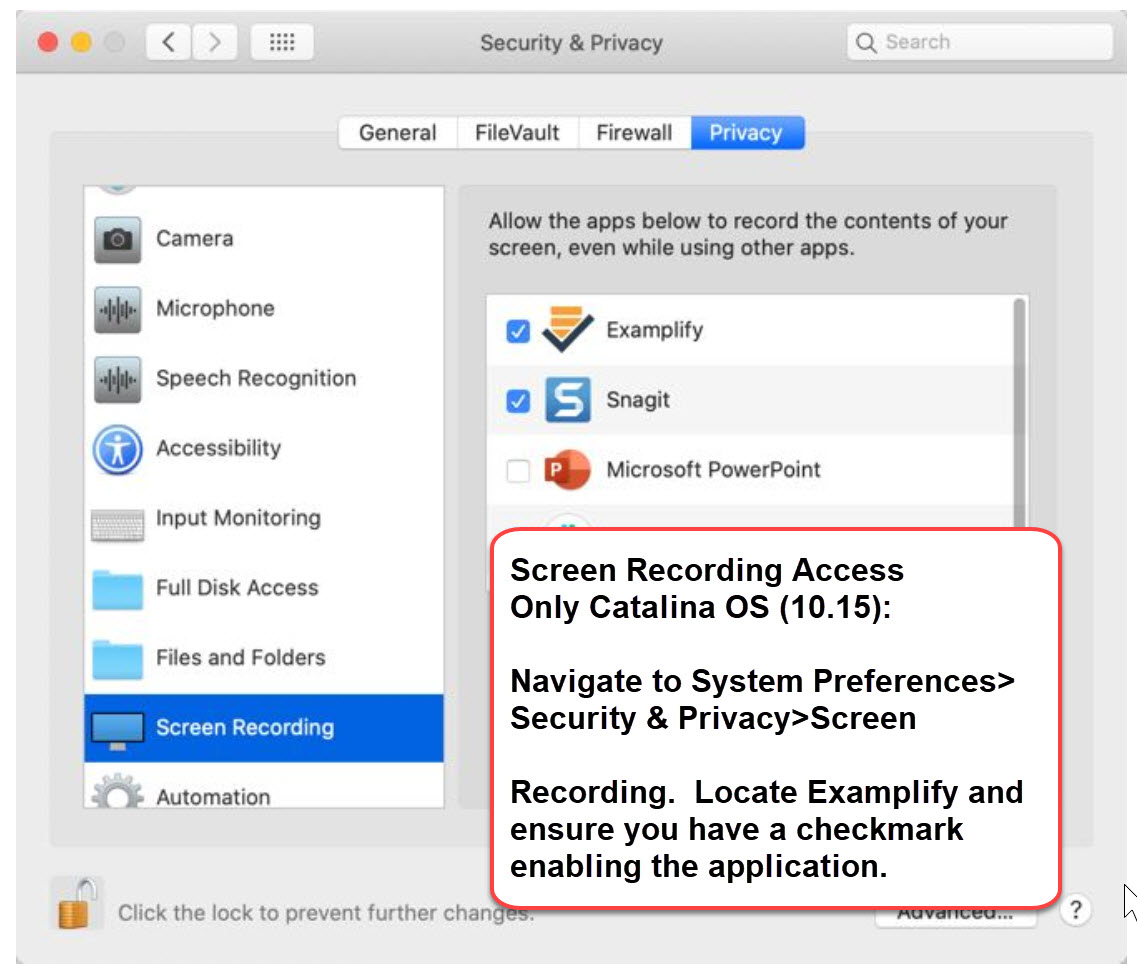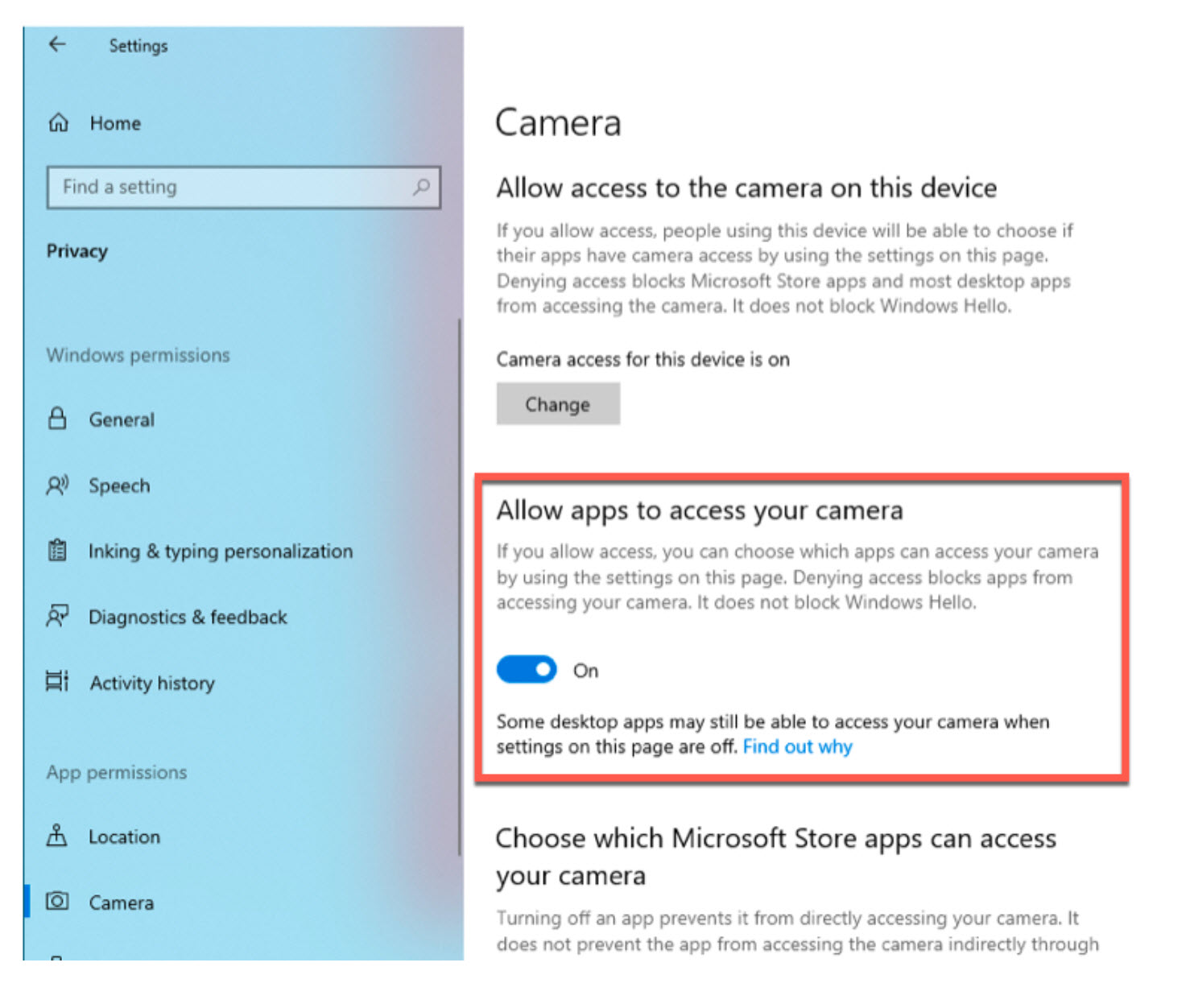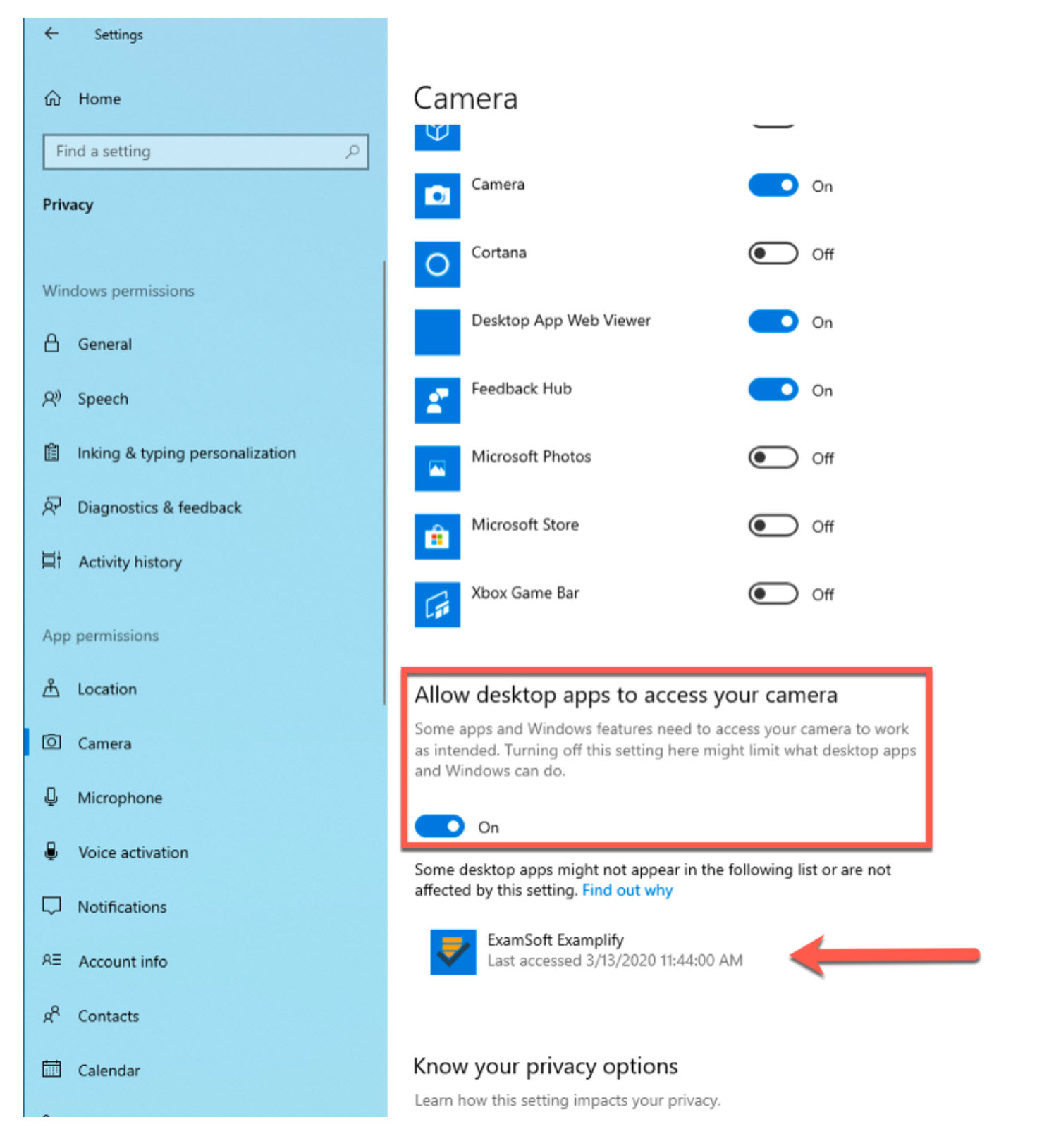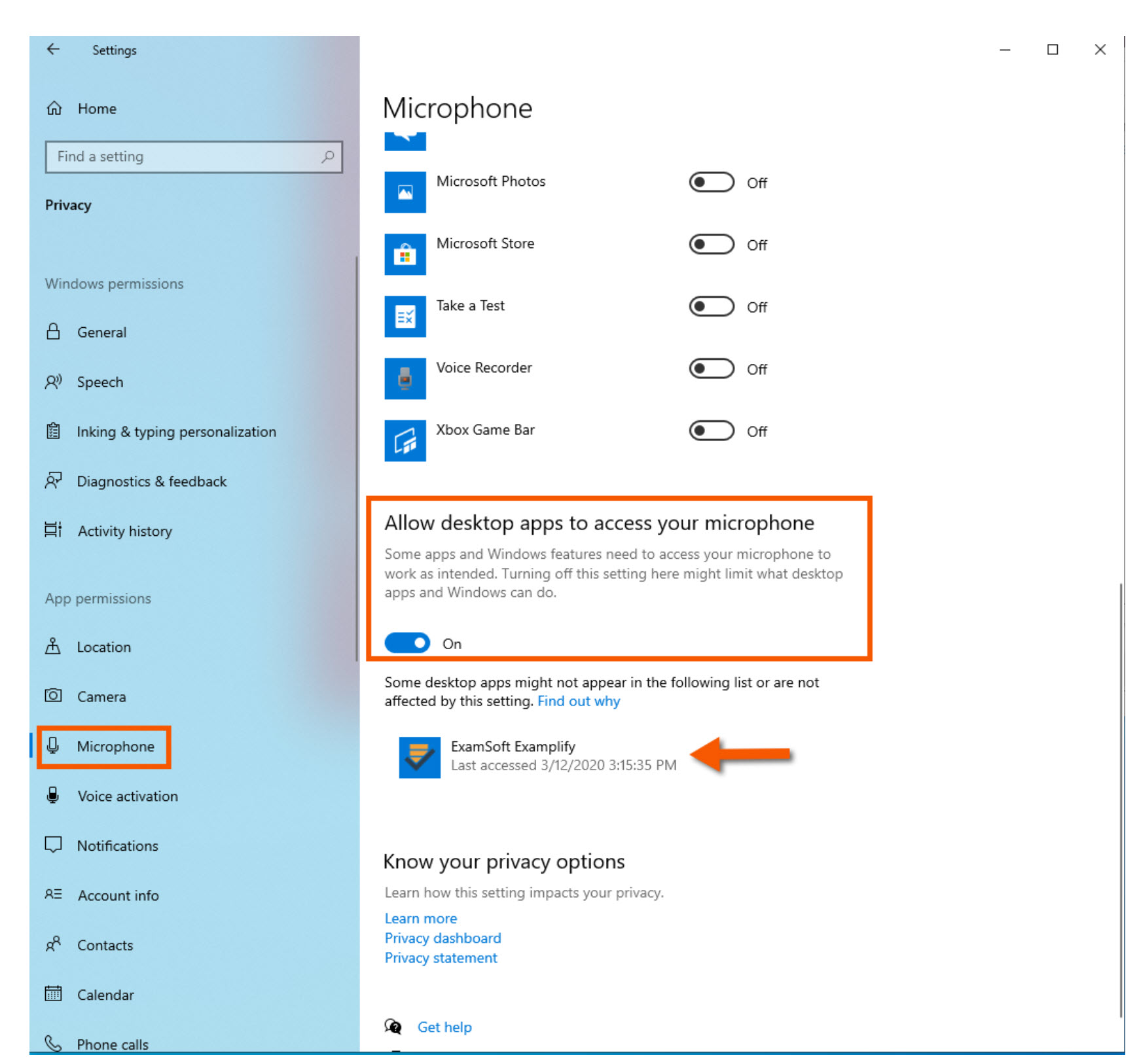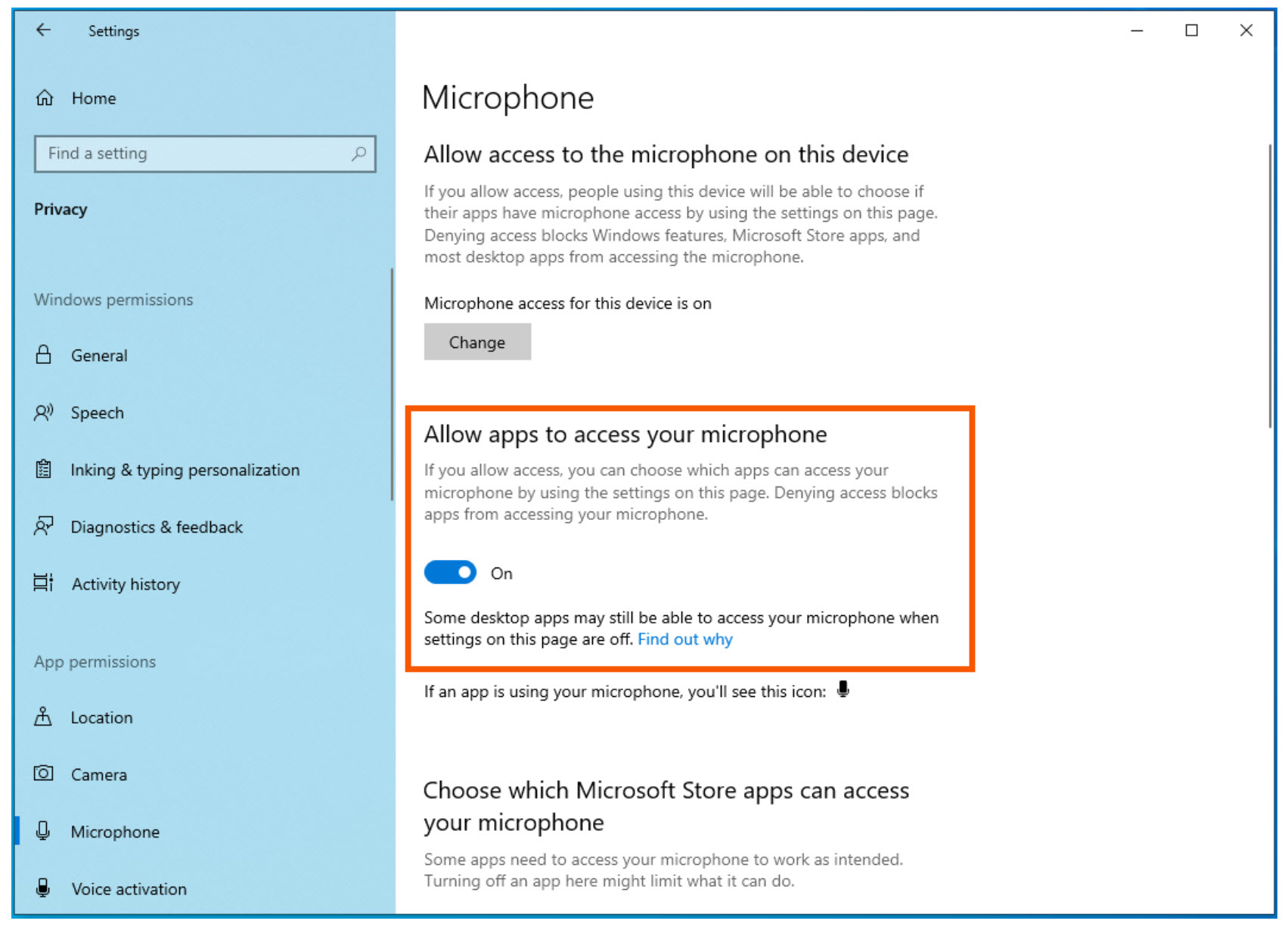ExamSoft Instructions for Remote Proctored Exams
ExamSoft Update (July 12, 2021)
Examplify version 2.7.4 for Windows and Mac will be available to exam-takers on Monday, July 12, 2021.
This update includes a security enhancement to prevent exam-takers from utilizing a keyboard text-insertion feature available on macOS while taking an exam with Examplify.
What to Expect from a Remote-Proctored Exam
Before Exam Day:
- Download and install Examplify on your Windows or macOS computer (if you have not already done so) from: https://examsoft.com/busm
- Ensure your computer is equipped with a webcam and a microphone. Note: iPads and Chromebooks are not supported.
- Please make sure that your camera, microphone, and screen recording settings are enabled for Examplify. (macOS 10.13/10.14 does not have the option for “screen recording” in the settings, but those versions are compatible).
macOS Settings: Detailed (ExamSoft Link)
Windows 10 Settings: Detailed (ExamSoft Link)
Surface Pro Devices:
If ExamID or Examplify is requesting camera access and it is already enabled or the camera selected is the rear-facing camera, you will need to disable the rear camera in the Device Manager. This process is different for the Surface Pro 3 and Surface Pro 4:
Surface Pro 3:
- Device Manager > Cameras > Microsoft LifeCam Rear > Disable
- Device Manager > Intel R AV Screen Camera > Disable
Surface Pro 4:
- Device Manager > Imaging Devices > Microsoft Camera Rear> Disable
- Device Manager > System Devices > Microsoft Camera Rear> Disable
Additional Information:
Once you have these permissions enabled, you should restart your computer and then re-launch Examplify.
- Examplify should be running Version 2.7.4. If you are not on the latest version, login and download it from the link below. Examplify Downloads and System Requirements are available at: https://examsoft.com/busm
- In the Examplify Application, download and take the short ‘2021 Mock Assessment’ (Password: test21)’ to test your system before the actual Exam. The Mock Assessment will take a webcam photo of you for verification purposes, create a recording and upload it to ExamSoft upon completion. Please complete this exam before your actual exam.
- You will receive an email from an EdMedia team member when your Mock Assessment and exam are available to download.
- When you start the exam, a webcam recording will also begin. Move your device around to show your immediate area on camera for security purposes. You will be recorded throughout the Exam.
- If the Digital Notepad is enabled by your faculty, you’ll have the ability to take digital notes during the exam. Check the option to ‘Submit Feedback’ to save your notes during the exam.
- Once you submit, your exam file and the webcam recording will be uploaded. This may take a few minutes to process, so please be patient.
For Technical Support During An Exam:
- Jack Wolfe : 617-735-7397 – wolfejg@bu.edu
- Andrew Zubiri : 617-519-8926 – azubiri@bu.edu
- Erita Ikonomi : 617-850-2380 – eikonomi@bu.edu